![]() Aide pour l'utilisation de
Aide pour l'utilisation de
"La
table à cartes" & "La carte IGN" ![]()
 Accessible pour chacune des randos du site,
cette page se veut, avant tout, être une boite à outils pour vous aider à
préparer vos randonnées.
Accessible pour chacune des randos du site,
cette page se veut, avant tout, être une boite à outils pour vous aider à
préparer vos randonnées.
![]() Est elle réservée aux
randonnées situées intégralement sur le territoire Français, elle possède
maintenant les mêmes outils que "La Table à cartes", avec quelques
adaptations.
Est elle réservée aux
randonnées situées intégralement sur le territoire Français, elle possède
maintenant les mêmes outils que "La Table à cartes", avec quelques
adaptations.
Elles vous proposent plusieurs outils très
facilement utilisables :
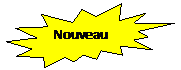 1)
La superposition d'une vue satellite (en haut à droite) :
1)
La superposition d'une vue satellite (en haut à droite) :
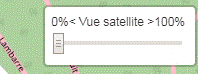 Pour
"La table à cartes", en déplaçant le curseur vers la droite vous
afficherez en superposition une vue satellite par
Pour
"La table à cartes", en déplaçant le curseur vers la droite vous
afficherez en superposition une vue satellite par
dessus
la carte .
 Pour
"La carte IGN", en agissant sur les boutons
Pour
"La carte IGN", en agissant sur les boutons ![]() et
et ![]() , vous pourrez afficher/masquer ou superposer
la vue satellite et la carte IGN.
, vous pourrez afficher/masquer ou superposer
la vue satellite et la carte IGN.
2) Le choix des cartes (en haut à
droite) :
 Passez
la souris sur l'icone, il se transformera en :
Passez
la souris sur l'icone, il se transformera en : 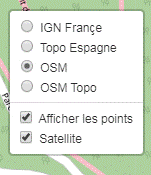
Vous
pouvez y sélectionner le type de fond de carte que vous souhaitez avoir à l'écran,
ainsi que la possibilité de masquer / afficher les points (pour mieux voir
certains détails de carte qui seraient masqués), ainsi que de masquer la vue
satellite superposée (cf. $1).
3) Le zoom (en haut à gauche) :

En
cliquant sur + ou - vous augmentez ou diminuez la taille du zoom. Cette
fonction peut aussi être réalisée avec la roulette de la souris.
4) Les outils (en haut à gauche sous les
boutons du zoom) :

4-1) Le premier ![]() vous
permet de calculer des distances. Un premier clic pour démarrer l'outil,
celui ci change de couleur
vous
permet de calculer des distances. Un premier clic pour démarrer l'outil,
celui ci change de couleur ![]() pour signifier qu'il faudra un second clic en
fin d'opération pour revenir à l'état initial. Vous pouvez, dès lors, cliquer sur la carte en plusieurs points, le
système trace des segments de droite entre ces points et calcule la distance
totale depuis le premier point. Un double clic au dernier point stoppe le
calcul :
pour signifier qu'il faudra un second clic en
fin d'opération pour revenir à l'état initial. Vous pouvez, dès lors, cliquer sur la carte en plusieurs points, le
système trace des segments de droite entre ces points et calcule la distance
totale depuis le premier point. Un double clic au dernier point stoppe le
calcul :

Vous
pouvez, de la même façon, refaire un
nouveau calcul à coté de celui ci ou stopper cet outil en cliquant une seconde
fois sur l'icone, qui reviendra à sa couleur d'origine les calculs effectués
s'effaceront.
4-2)
Le second  vous
permettra de tracer un itinéraire et de le sauvegarder sur votre ordinateur en
le téléchargeant au format GPX (sous forme de trace) .
vous
permettra de tracer un itinéraire et de le sauvegarder sur votre ordinateur en
le téléchargeant au format GPX (sous forme de trace) .
Comme
précédemment, un premier clic pour activer l'outil qui change de couleur ![]() , suivi de clics sur la carte pour dessiner
votre itinéraire
, suivi de clics sur la carte pour dessiner
votre itinéraire
 mais
contrairement à l'outil précédent, ici les points sont modifiables, vous pouvez
même en rajouter entre deux déjà existants. Pour cela, un double clic, ou un
clic tenu pour déplacer très légèrement un point ouvrira un "Popup" au dessus du point,
mais
contrairement à l'outil précédent, ici les points sont modifiables, vous pouvez
même en rajouter entre deux déjà existants. Pour cela, un double clic, ou un
clic tenu pour déplacer très légèrement un point ouvrira un "Popup" au dessus du point,
 ce
"Pop-up" vous donnant quelques infos (nom du point et distance du
départ) ainsi que les possibilités Effacer, Insérer et Télécharger. en gardant
le clic tenu vous pouvez aussi déplacer ce point.
ce
"Pop-up" vous donnant quelques infos (nom du point et distance du
départ) ainsi que les possibilités Effacer, Insérer et Télécharger. en gardant
le clic tenu vous pouvez aussi déplacer ce point.
Une
fois votre itinéraire construit vous pourrez Télécharger cette trace, pour cela
donnez au préalable un nom à votre trace (par défaut ce nom est mis à
"trace") ce nom permettra d'identifier votre trace sur votre GPS et
le fichier portera aussi ce nom suivi de l'extension ".gpx". Vous
pourrez aussi tout effacer en recliquant sur l'outil qui reprend sa couleur
initiale.
Nota: cette trace ne sort jamais de votre ordinateur, elle ne passe
sur aucun serveur externe, elle est et reste de votre entière responsabilité.
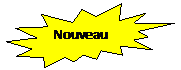 Attention,
une trace préparatoire n'est qu'un projet d'itinéraire et suivant la précision
du tracé, la véracité des données de la carte, la configuration et l'état du
terrain, il vous faudra adapter votre cheminement. Un suivi trop strict de
cette trace préparatoire pourrait vous mettre en situation de danger.
Attention,
une trace préparatoire n'est qu'un projet d'itinéraire et suivant la précision
du tracé, la véracité des données de la carte, la configuration et l'état du
terrain, il vous faudra adapter votre cheminement. Un suivi trop strict de
cette trace préparatoire pourrait vous mettre en situation de danger.
4-3) Le troisième  vous permettra d'afficher une
fenêtre StreetView d'un point que vous aurez cliqué, si, bien entendu cette
image existe. Pour cela un premier clic sur l'icone activera la fonction et
fera passer l'icone en couleur
vous permettra d'afficher une
fenêtre StreetView d'un point que vous aurez cliqué, si, bien entendu cette
image existe. Pour cela un premier clic sur l'icone activera la fonction et
fera passer l'icone en couleur  puis vous pouvez déplacer la
souris sur la carte et cliquer sur un point (sur une route) cela ouvrira une
fenêtre StreetView de ce point
puis vous pouvez déplacer la
souris sur la carte et cliquer sur un point (sur une route) cela ouvrira une
fenêtre StreetView de ce point 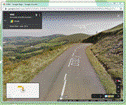 . Vous pouvez cliquer sur un
autre point l'ancienne fenêtre sera remplacée par celle du nouveau point. La
fonction reste active tant que vous ne re-cliquez pas sur l'icone et qu'il
redevienne incolore
. Vous pouvez cliquer sur un
autre point l'ancienne fenêtre sera remplacée par celle du nouveau point. La
fonction reste active tant que vous ne re-cliquez pas sur l'icone et qu'il
redevienne incolore
5) Les coordonnées GPS du pointeur de la
souris (en bas à droite) :
 Sur
"La table à cartes", et
Sur
"La table à cartes", et  sur
"La carte IGN".
sur
"La carte IGN".
Dès
que vous déplacez la souris sur la carte, vous aurez dans cette zone les
coordonnées GPS du pointeur de la souris (la pointe de la flèche). La base
altimétrique de l'IGN permet, en plus,
l'affichage de l'altitude. Ceci pour vous permettre de vérifier les
coordonnées d'un point ou de convertir des coordonnées entre le format décimal
(dd.ddddd) et sexagésimal (dd° mm' ss.ss").
Le
changement de type de coordonnées sur "La carte IGN" s'effectue par
appui sur ![]() .
.